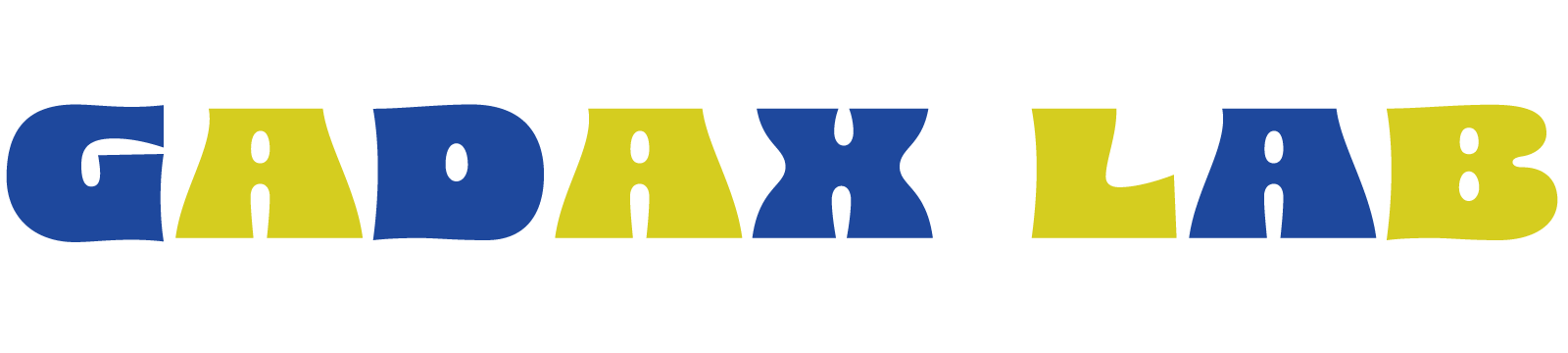SwellとXserverのリダイレクトの設定方法
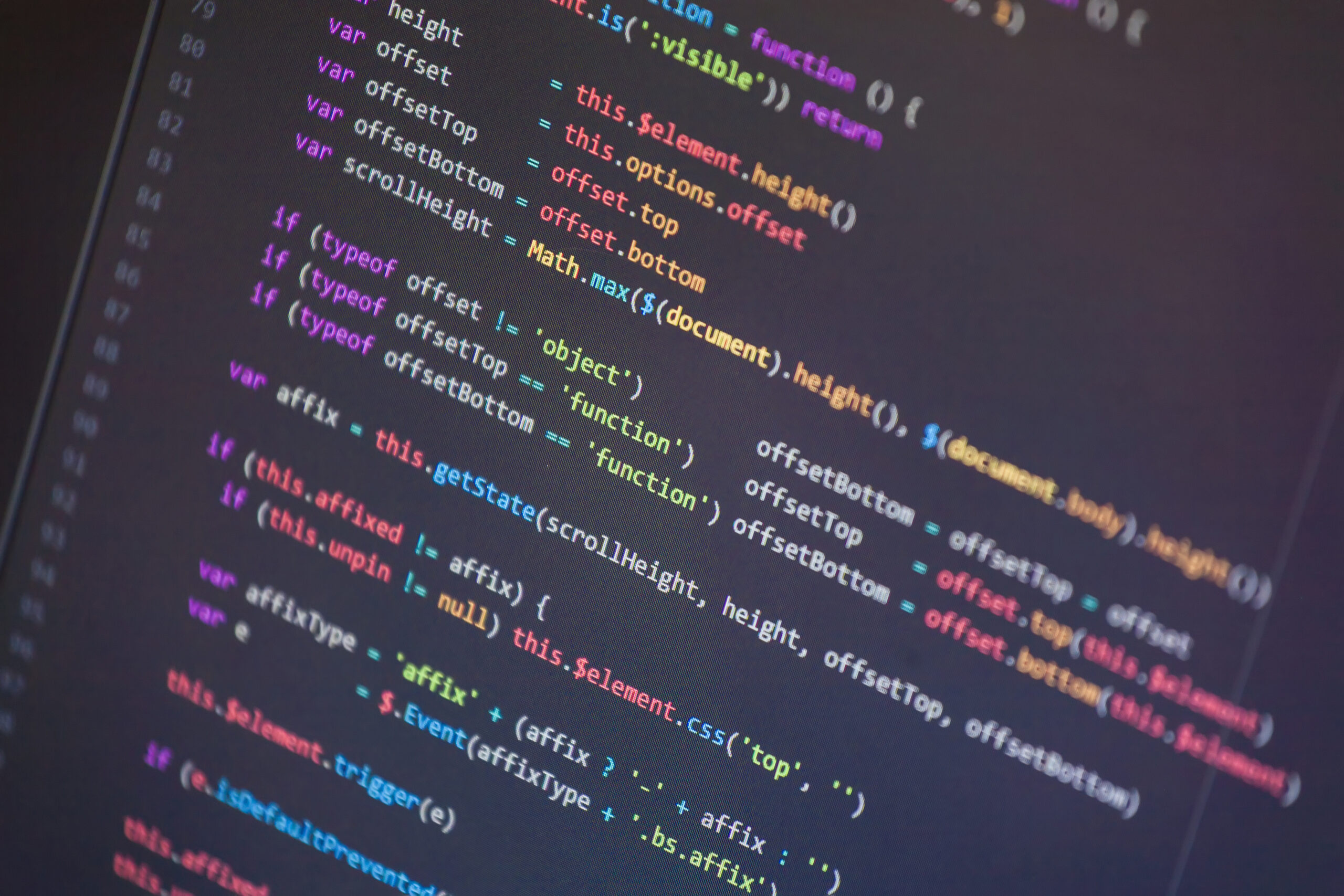
リダイレクトとは?
サイトの構造を大きく変更するとWordPressなどでは自動でURLを作成するためSEO対策として
あまり良くなく、
今までサーチエンジンにインデックスされたコンテンツのリンク切れを起こしてしまいます。
そこで必要となるのはリダイレクトの設定です。
ちなみにWordPressでは自動でURLを作成するルールのことをパーマリンクと言います。
私の場合は何かのプラグインが自動更新して勝手にパーマリンクの構造が変わってしまいました。
広告
WordPressのよくある解決例
自身がどこのサーバーと契約しているかにもよりますが、
一般的にはプラグインで解決でき簡単です。
代表的なプラグインがRedirection(John Godleyさん作成)というものです。
リダイレクトには今までのリンクにアクセスしたユーザーを
新しいリンクに引き継ぐ必要があります。
恒久的な転送として301をサーバーサイドで処理させます。
Redirectionはこれをプラグインで解決してしまおうというものです。
多くの場合、このプラグインで解決することが多いのですが、
私が実際に使ってみたところどうもサーバーサイドでこのプラグインがうまく動作せず、
エラーが返ってきてしまいました。
そこでXserverを使用していてかつテーマにSwellを用いてる場合の解決方法を考えてみました。
広告
面倒な作業をする場合
.htaccessというファイルが自作のホームページでもWordPressでもサーバーの一番上に
.htaccessファイルが存在します。
通常Mac(Apple)などではドットから始まるファイルは不可視ファイルとして扱われます。
よってこのファイルを操作する場合はAdobeのDreamweaverというソフトを使うと
比較的簡単に扱うことができます。
またレンタルサーバーの業者によってはサーバーパネルなどでブラウザ上から
.htaccessファイルを操作できる場合もあります。
ちなみにXserverなら.htaccessファイルをブラウザ上から編集できます。
そして重要なことは.htaccessは記述にミスが発生するとホームページやWordPressなどが
表示できなくなります。
かならず最初の記述をブラウザ上で編集するなら全文をコピーして
テキストファイル(たとえばMacならメモというアプリケーションや昔からあるテキストエディットに
Windowsならメモ帳というアプリケーション)にペーストしておきましょう。
最悪、Evernoteなどクラウド型のメモ帳でも構いません。
あるいは.htaccessをファイルごとダウンロードするといいです。
AdobeのDreamweaverではサーバーに接続してローカルにダウンロードができますので、
お使いのソフトで必ずバックアップをとってから編集してください。
ちなみに今回はこの方法を使わないで解決できました。
サイト全体を改修してドメインごと引越しをしたい場合などはこの方法をまず検討してください。
広告
今回の解決方法
Xserverには便利な機能が搭載されていることを確認しました。
まずはXserverのログイン画面までいきましょう。

赤い枠のサーバーパネルからログインしてください。
ホームページの項目からサイト転送設定をクリックしてください。
契約している自身のドメインを選択してください。
ここにリダイレクト設定一覧に最初はなにも記載がないので
URLを変更したもので転送したいURLを入力していきます。
Excelがあると便利です。
転送元と転送先をExcelにコピーアンドペーストしておくと
あとあとわかりやすくて便利です。
すこし話はそれましたが次にリダイレクト設定追加のリンクがあるのでクリックします。
転送元の古いURLをアドレス欄の上に入力します。
転送先の新しいURLをリダイレクト先に入力してください。
あと細かい設定もでき恒久的に転送をする301のコード以外に
一時的に転送を行う302も指定できます。
用途に合わせて選んでください。
確認画面へ進むをクリックして設定を完了すれば問題ありません。
試しに転送元のURLにアクセスしてみてください。
問題なく転送されて新しいURLに飛べば成功です。
広告
まとめ
XserverとSwellの組み合わせでプラグインが上手く動作しない場合は、Xserver側で転送(リダイレクト)を設定してみると解決することが多い。
広告